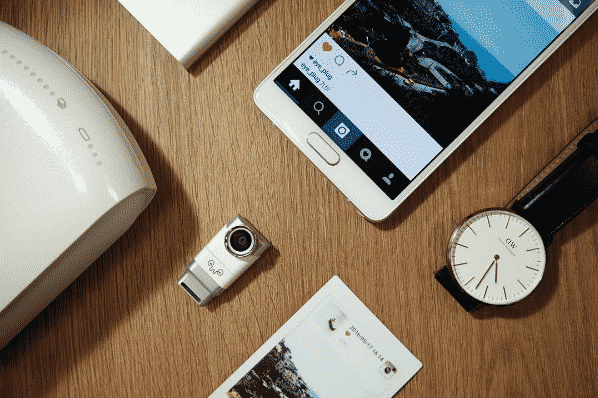Summary
- How to update the PSVR?
- PlayStation VR (PSVR): Solve Grain Effect Issues
- PlayStation VR (PSVR): Solving Screen Shake Concerns
- Troubleshoot screen-mirroring (display on TV) of PlayStation VR (PSVR) images
- PlayStation VR (PSVR): fix issues with unusable demos
- PlayStation VR (PSVR): unable to update firmware
- PlayStation VR (PSVR): remove bubbles from the sides of the screen
- PlayStation VR (PSVR): improve the definition of PlayStation VR
- PlayStation VR (PSVR): fix blur effects on the whole screen
- PlayStation VR (PSVR): fix blur effects on the sides
- Damaged Pixels on PlayStation VR
- Red or brown spot on the PSVR screen
- PlayStation VR (PSVR): correct aliasing
- PlayStation VR (PSVR): Image sliding bugs
- PlayStation VR (PSVR): stabilize unstable controllers
- PlayStation VR (PSVR): what to do with an unbalanced picture
- PlayStation VR (PSVR): fix bugs and tracking issues with headphones or controllers
- PlayStation VR: troubleshooting USB errors
- PlayStation VR (PSVR) 3D audio not working, what should I do?
What could be more annoying than encountering bugs and technical issues while using a VR headset? To avoid nervous breakdowns in virtual reality, discover how to fix the main bugs of PlayStation VR (PSVR).
How to update the PSVR?
Updating PlayStation VR is not a complicated task, but many users don't know how to do it. See you in the settings menu. Look for the devices tab. Select the PSVR. Then search the list for PlayStation VR software.
The next screen will tell you which software version you are currently using, and allow you to check if other updates are available. If so, the software will be updated automatically. Note that it does not need the PSVR to be connected to the PS4 to perform the update.
PlayStation VR (PSVR): Solve Grain Effect Issues

In some apps, mainly dark games, the PlayStation VR screen has a grain effect on the image, as well as yellow and red highlights. This phenomenon, linked to LCD screens, is known as the Mura effect. The problem may be excessive brightness. To remedy, simply decrease the brightness of the headset. 60% brightness should be more than enough.
It could also be a problem with the HDMI cable. If you replaced the HDMI cable that came with the PS4, this may be the cause of the problem. try to use the original cable again, and this grain problem should go away.
PlayStation VR (PSVR): Solving Screen Shake Concerns
While using some games, some users encounter screen shake problem. The image suddenly starts to vibrate, causing discomfort and interfering with the experience. This concern is mainly encountered in standing games like Batman or Job Simulator.
To avoid this inconvenience, it is of course important to keep a reasonable distance from the camera, and carefully calibrate the device. In addition, remember to remove all stickers from the PSVR. More specifically, the stickers located on the side of the device can disrupt tracking by reflecting light, and cause these unwanted vibrations.
Some users have also noticed that greater brightness in the room reduces this effect, without however completely correcting it. Because, if the room is too dark, the camera cannot set its focus correctly. Tracking is thus compromised.
You can also try a database rebuild, and a settings reset. These two steps can solve most technical problems of PSVR. To do this, restart the PS4 in Safe Mode. Choose the first option allowing to. Then choose the option.
In some cases, it seems that the tremors persist despite all attempts to remedy it. he can possibly a software problem, although Sony has not communicated on this at the moment. In this case, the issue will be resolved with a future update.
Troubleshoot screen-mirroring (display on TV) of PlayStation VR (PSVR) images

Sometimes it happens that PlayStation (PSVR) image not showing on TV. This problem can be annoying, especially if you are trying to show your friends a game. Here are several solutions to remedy this problem.
You can first check HDCP settings (High-bandwith Digital Content Protection). It's about a technology to prevent copying of digital content when transferring via certain connections. For some mysterious reason, some PSVR games are affected when HDCP is enabled. To deactivate it, go to the settings of the PS4, in the System section. Click on "Enable HDCP", and choose "Yes". The box will be unchecked, and HDCP will be disabled.
If the problem is not resolved, it may be a HDM cables issueI. Remember that many users encounter problems with the HDMI cables supplied with the PSVR. Disconnect each HDMI cable one by one, and replace them with separately attached cables. If the image is showing on the TV, it is confirmation that the problem was with the cable. However, it is possible that the problem is with the HDMI port. Try waving the cable at the HDMI port on the back of the PS4. If the image appears briefly on the television during this operation, there is a problem with the port.
The last solution is to remove the extension cable that connects the PSVR processor to the headphones. Connect the PSVR directly to the processor box. If the image appears, the extension cable is the cause of the problem. All you have to do is order a new one. As a last resort, if none of the solutions listed work, contact Sony. Remember, however, that it is possible to use the PSVR without a television.
PlayStation VR (PSVR): fix issues with unusable demos

As you know, the PSVR comes with a demo disc. However, some users are unable to launch demos of some games. The problem arises in particular with Hustle Kings and Superhypercube. The issue also occurs on the downloaded version of the demo disc.
In reality, these games are simply presented as an advertisement. No demo version is offered. Players will need to download these games if they wish to try them out.
PlayStation VR (PSVR): unable to update firmware

For some users it seems impossible to update the PSVR firwmare. After a few moments of downloading, a message appears to warn the user that he must update his firmware to version 2.0 before being able to perform the update. This message appears even if the installed firware is higher than version 2.0. Most of the users facing this problem have firmware in the wrong version 255.255.
To correct this problem, restart the PS4 in Safe Mode. Choose the first option allowing to
"Restore default settings". Then choose the option "Rebuild Database". Then go to Settings> Devices> PlayStation VR. The version number displayed should now be 1.50. It is now possible to perform the firmware update manually.
PlayStation VR (PSVR): remove bubbles from the sides of the screen
Some users are faced with bubbles on the sides of the screen. To remedy this, it is enough to correctly configure the distance between the eyes. To do this, go to the settings of the PS4. Choose Devices> PlayStation VR, and select the eye distance measurement option. You can also try to configure this gap manually.
PlayStation VR (PSVR): improve the definition of PlayStation VR
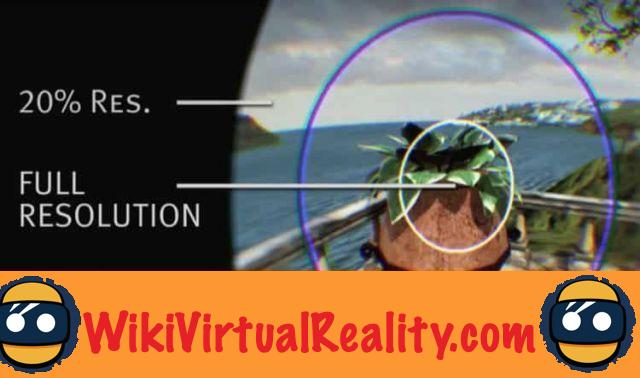
On the menu screens of PSVR games and apps, some users are facing a low resolution issue. For good reason, the PS4 tends to configure the resolution in 480p. To remedy, just set the resolution to 1080p.
You just need to go to the Settings of the PS4. Choose the [Sound and screen] item, then [Video output settings]. Then select the resolution of 1080p.
PlayStation VR (PSVR): fix blur effects on the whole screen
Some users are confronted with a blur effect on the entire PSVR screen, and more particularly when displaying text. To fix this problem, clean the lenses, wash the glasses, and correctly adjust the distance between the pupils using the camera in the settings.
PlayStation VR (PSVR): fix blur effects on the sides

Looking to the sides of the PSVR screen, you will notice that the edges are blurry. This is a natural effect of the lenses used, which should not be a problem since it is limited to peripheral vision. Some users are nevertheless embarrassed by this phenomenon, in particular astigmatic people. To remedy this, configure the distance between the pupils, and remember to clean the edges of the screen to prevent this phenomenon from getting worse.
Damaged Pixels on PlayStation VR
On some PSVRs, pixels or groups of pixels on the screen may appear dead. This problem can be caused by the HDMI cable. Be sure to use the cable that came with the PS4. The problem can also be corrected by restarting the system. In any case, given the recent nature of the PSVR, it is too early to face a dead pixel issue, except for a manufacturing defect. Contact Sony if you are affected by such a problem.
Red or brown spot on the PSVR screen
Sometimes the screen of the PSVR may show red or brown spots. Most often this problem is related to direct sunlight exposure through the window. The lenses of the PSVR magnify the light, and the sun's rays can therefore burn the lenses. It is necessary to replace the product. To avoid this problem, keep your helmet in the shade or in its box when not in use.
PlayStation VR (PSVR): correct aliasing

An aliasing phenomenon can occur on remote textures. This effect is particularly visible on Driveclub VR. This is probably a bad sampling / aliasing of the developers. This problem should disappear with future PSVR games, and with the PS4 Pro, allowing higher sampling and better anti-aliasing for most games.
PlayStation VR (PSVR): Image sliding bugs
From time to time the image of the PlayStation VR slides left or right, or sometimes upwards. This problem mainly occurs when using seated games. It occurs when the user is too far from the camera. Make sure you are seated 1 feet from the screen.
PlayStation VR (PSVR): stabilize unstable controllers

Once in the virtual reality of the PSVR, it happens that the controllers are unstable. The hands of your avatar move from left to right or tend to rotate. To remedy this, perform a full calibration of the PSVR from the PlayStation menu.
PlayStation VR (PSVR): what to do with an unbalanced picture
For some users, the image of PlayStation VR seems unbalanced. For example, in the menu or in cinema mode, the left side may appear raised. It is enough to recalibrate the image to fix it. Hold down the Options button to achieve this.
PlayStation VR (PSVR): fix bugs and tracking issues with headphones or controllers

Positioning and movement tracking is what allows you to use your arms and move your head simultaneously in the real world and virtual reality. Sadly, PSVR tracking is not always up to date. Here's how to fix any tracking issues with PlayStation VR or its PS Move and DualShock 4 controllers.
If you're having a tracking problem with the PSVR, the problem probably isn't with the headset. It is more certainly a problem related to the PS Camera. The latter is supposed to follow the movements of the LED lights on your helmet, and can be disturbed by light sources in the room or reflective surfaces.
First make sure that your PlayStation Camera is placed on a flat non-reflective surface and not shiny. Also make sure it is not exposed to direct bright lights or other LEDs. A computer monitor or a second television can often harm PSVR users. Also make sure that your PSVR headset is not directly exposed to bright light. A good idea is to simply play in the dark.
The tracking of PS Move and DualShock 4 controllers is based on the same principle. However, controller tracking problems are less frequent. However, if you encounter a problem, first make sure your controllers are loaded. If you are charging your controller while playing, make sure the cable does not obstruct the LED light on the top of the DualShock 4 controller.
To correct any additional tracking problems, hold down the PS button, and go to the tab
PlayStation VR: troubleshooting USB errors

- USB errors are particularly annoying. They occur for no apparent reason, and render the PSVR unusable. Here's how to fix these issues. First, examine your USB cables. As you can imagine, this is usually where USB errors come from. You may have made a mistake when connecting the different cables.
It is possible that one of the cables is loose. Examine the USB cables from the processor box, and those plugged into the front of the PS4. It is also possible that a cable is plugged in the wrong place or just not plugged in at all. Carefully check all connections. As a last resort, the problem may be with a faulty cable, so you will need to purchase a new one.
PlayStation VR (PSVR) 3D audio not working, what should I do?

3D audio is an essential component of virtual reality. Without this element, the immersion in VR is much less convincing. In some games, perceiving sound in spatialized 3D is even essential to progress. Here's how to troubleshoot PSVR 3D audio issues.
First of all, if you have a problem, be sure to use the headphones that came with the PSVR. First of all, remember that wireless headsets are not compatible with PlayStation VR. In addition, the headphones that come with the PSVR have the advantage of having a shorter cable than most headphones.
Also make sure that the right earpiece is in the right ear. Otherwise, you will not perceive 3D audio correctly. A sound that comes from the left will for example be heard on the right. If you can't hear any sound at all, the problem is probably your headphones are not plugged in properly.
Last resort, simply restart your PS4. This simple step can allow the console to resolve the problem on its own. Otherwise, all you have to do is order a new pair of headphones of substitution.

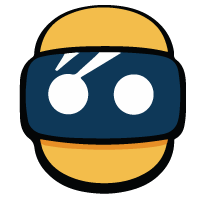



![[GOOD TIP] The DJI Mavic Air drone at only 970 euros 🔥](/images/posts/508c7088bbc439b2faabf0ee3721dc83-0.jpg)
![[WWDC 2017] Mac VR: Apple computers running macOS High Sierra compatible with HTC Vive](/images/posts/1efe8a66c6dc80ec888133efad603474-0.jpg)
![[Review] Augmented Empire - A fascinating cyberpunk tactical RPG on Samsung Gear VR](/images/posts/e59f79c2980c7163a7cfe93c1a40e553-0.jpg)