
sommario
- Microsoft HoloLens non si avvia o non smette di rispondere
- Gli ologrammi HoloLens vengono visualizzati male o si spostano
- Microsoft HoloLens non risponde ai gesti o ai comandi vocali
- Microsoft HoloLens: un problema con il controller Wireless per Xbox
- Microsoft HoloLens non si connette al WiFi
- Impossibile posizionare ologrammi o visualizzare ologrammi posizionati in precedenza
- Microsoft HoloLens visualizza un errore di "spazio su disco pieno"
Mentre il grande pubblico attende con impazienza il Magic Leap One o anche gli occhiali AR di Apple per scoprire la realtà aumentata, i professionisti possono già ottenere Microsoft HoloLens per la somma di 3000 euro. Sfortunatamente, questo prezzo elevato non garantisce un funzionamento infallibile. Ecco i soluzioni per correggere i principali bug e problemi du Microsoft HoloLens.
Microsoft HoloLens non si avvia o non smette di rispondere

Se la vostra Microsoft HoloLens non si avvia, ci sono due casi. Se i LED accanto al pulsante di alimentazione non si accendono o se solo un LED lampeggia brevemente, è probabile che HoloLens debba essere ricaricato. Se i LED si accendono quando si preme il pulsante di alimentazione ma sullo schermo non viene visualizzato nulla, tenere premuto il pulsante di alimentazione finché tutti e 5 i LED non si spengono.
Se si HoloLens si blocca o non risponde più, spegnere il dispositivo premendo il pulsante di alimentazione fino a quando i 5 LED accanto al pulsante di alimentazione non si spengono. Se i diodi smettono di rispondere, tenere premuto il pulsante per 10 secondi. Premere di nuovo il pulsante di accensione per riavviare l'auricolare. Se questa soluzione non funziona, ripristina HoloLens.
Gli ologrammi HoloLens vengono visualizzati male o si spostano

Se il Gli ologrammi HoloLens appaiono instabili o non vengono visualizzati correttamente, ecco diverse possibili soluzioni. Innanzitutto, pulisci lo schermo di HoloLens per assicurarti che nulla blocchi i sensori. Assicurati anche che la stanza sia ben illuminata.
Puoi anche provare a muoverti e osservare l'ambiente circostante per vedere se HoloLens può scansionarlo meglio. Allora puoi avviare l'applicazione di calibrazione, consentendo a HoloLens di essere calibrato in base alla tua visione. Per fare ciò, vai su Impostazioni> Sistema> Utilità. Nella scheda Calibration, scegli l'opzione Open Calibration.
Come ultima opzione, avviare l'applicazione Sensor Tuning per regolare i sensori del dispositivo. Vai a Impostazioni> Sistema> Utilità. Nella scheda Sensor Tuning, scegli l'opzione Open Sensor Tuning.
Si applicano anche queste soluzioni se il tuo HoloLens entra frequentemente in modalità limitata. Possono anche risolvere il problema se viene visualizzato frequentemente un messaggio di verifica smarrito.
Microsoft HoloLens non risponde ai gesti o ai comandi vocali

Se HoloLens non risponde ai comandi dei gesti, le tue mani potrebbero essere fuori dalla vista del dispositivo. Assicurati che le tue mani siano all'interno della cornice, che si estende per circa due piedi intorno a te. Se HoloLens può vedere la tua mano, il cursore a forma di punto si trasformerà in un anello.
Se la vostra l'ambiente è troppo buio, anche HoloLens potrebbe non vedere la tua mano. Quindi assicurati che la stanza sia abbastanza luminosa. sì la tua visiera è sporca, utilizzare il panno in microfibra fornito con il casco per pulirlo.
Se l'assistente virtuale Cortana non risponde ai comandi vocali, assicurati innanzitutto che sia attivato. Per fare ciò, vai all'elenco delle app (Tutte le app) e scegli Cortana> Menu> Notebook> Impostazioni.
Microsoft HoloLens: un problema con il controller Wireless per Xbox

In caso di problemi con il Controller Wireless per Xbox per Microsoft HoloLens, è possibile prendere in considerazione diverse soluzioni. Prima di tutto, il Il controller Xbox Wireless Controller S deve essere aggiornato prima di poterlo usare con HoloLens. Quindi assicurati che sia aggiornato prima di provare ad accoppiarlo con HoloLens.
Se riavvii HoloLens mentre il controller Wireless per Xbox è connesso, il controller non si riconnetterà automaticamente a HoloLens. Il pulsante Guida inizierà a lampeggiare lentamente per tre minuti, quindi il controller si spegnerà. Per ricollegarlo immediatamente, spegnere il controller tenendo premuto il pulsante Guida finché la luce non si spegne. Quando il controller viene nuovamente acceso, si riconnetterà a HoloLens.
Infine, se HoloLens entra in modalità standby mentre il controller Xbox è connesso, qualsiasi comando riattiverà l'auricolare. Per evitare questo, spegnere il controller quando non è in uso.
Microsoft HoloLens non si connette al WiFi

Quando si tenta di connettersi al WiFi con Microsoft HoloLens, è necessario inserisci nome utente e password in meno di due minuti. In caso contrario, gli identificatori vengono cancellati automaticamente per motivi di sicurezza.
Infatti, non sarai in grado di connetterti al WiFi. Per password lunghe, Microsoft consiglia di utilizzare una tastiera Bluetooth.
Impossibile posizionare ologrammi o visualizzare ologrammi posizionati in precedenza

Se HoloLens non è in grado di mappare l'ambiente circostante, esso entrerà in modalità limitata e non sarai più in grado di posizionare ologrammi nella stanza o vedere ologrammi posizionati in precedenza. Per rimediare al problema, sono possibili diverse soluzioni.
Puoi prima assicurarti che l'ambiente circostante sia sufficientemente illuminato. Controlla anche di esserlo connesso a una rete WiFi. In caso contrario, l'auricolare non sarà in grado di identificare il tuo spazio. Se devi creare un nuovo spazio, connettiti al WiFi e riavvia Hololens. Se il tuo HoloLens non è in grado di creare nuovo spazio, è probabile che lo spazio su disco sia pieno.
Per verificare che lo spazio desiderato sia attivato o per caricare uno spazio manualmente, vai su Impostazioni> Sistema> Spazi. Se lo spazio è desiderato e caricato e continui ad avere problemi, è possibile che lo spazio sia danneggiato. Per risolvere il problema, scegli lo spazio e seleziona l'opzione Rimuovi. HoloLens eseguirà nuovamente la scansione dell'ambiente circostante per creare un nuovo spazio.
Allo stesso modo, se il tuo HoloLens non è in grado di determinare in quale spazio ti trovi, assicurati di essere connesso al WiFi e che la tua stanza sia sufficientemente illuminata. Assicurati inoltre che non siano state apportate modifiche importanti al tuo spazio. Puoi anche caricare uno spazio manualmente o gestire i tuoi spazi andando su Impostazioni> Sistema> Spazi.
Microsoft HoloLens visualizza un errore di "spazio su disco pieno"

Se lo spazio su disco è pieno, sarà necessario liberare spazio di archiviazione. Per fare ciò, eliminare prima gli spazi inutilizzati. Vai a Regalges> Sistema> Spazio ed elimina gli spazi che non ti servono più. Puoi anche eliminare gli ologrammi posizionati in precedenza o eliminare immagini e video nell'app Foto.
Finalmente puoi rimuovere alcune app dal tuo HoloLens. Per fare ciò, vai all'elenco delle applicazioni (Tutte le applicazioni), tieni premuta l'applicazione che desideri rimuovere e scegli l'opzione "Disinstalla".

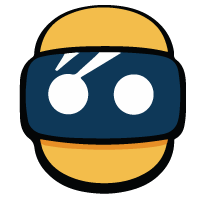






















![[Test] Google Daydream View - Nuovo leader della realtà virtuale mobile](/images/posts/91e90477ce623aeb23edae9ddf1ee494-0.jpg)

