
resumo
- O Microsoft HoloLens não inicia ou para de responder
- Hologramas HoloLens exibem mal ou se movem
- O Microsoft HoloLens não responde a gestos ou comandos de voz
- Microsoft HoloLens: um problema com o Xbox Wireless Controller
- O Microsoft HoloLens não se conecta ao WiFi
- Não é possível colocar hologramas ou ver hologramas colocados anteriormente
- O Microsoft HoloLens exibe um erro de "espaço em disco cheio"
Enquanto o público em geral aguarda com impaciência o Magic Leap One ou mesmo os óculos AR da Apple para descobrir a realidade aumentada, os profissionais já podem obter os Microsoft HoloLens pelo valor de 3000 euros. Infelizmente, esse alto preço não garante uma operação infalível. aqui está o soluções para corrigir os principais bugs e problemas du Microsoft HoloLens.
O Microsoft HoloLens não inicia ou para de responder

Se a sua O Microsoft HoloLens não inicia, existem dois casos. Se os LEDs próximos ao botão liga / desliga não acenderem ou se apenas um LED estiver piscando brevemente, é provável que o HoloLens precise ser carregado. Se os LEDs acenderem quando você pressionar o botão liga / desliga, mas nada aparecer na tela, pressione e segure o botão liga / desliga até que todos os 5 LEDs desliguem.
Se o HoloLens congela ou não responde mais, desligue o dispositivo pressionando o botão liga / desliga até que os 5 LEDs próximos ao botão liga / desliga se apaguem. Se os diodos pararem de responder, pressione e segure o botão por 10 segundos. Pressione o botão liga / desliga novamente para reiniciar o fone de ouvido. Se esta solução não funcionar, restaure o HoloLens.
Hologramas HoloLens exibem mal ou se movem

Se o Os hologramas HoloLens parecem instáveis ou não são exibidos corretamente, aqui estão várias soluções possíveis. Primeiro, limpe a tela do HoloLens para garantir que nada esteja bloqueando os sensores. Verifique também se a sala está bem iluminada.
Você também pode tentar se mover e observar os arredores para ver se o HoloLens consegue escanear melhor. Então você pode inicie o aplicativo de calibração, permitindo que o HoloLens seja calibrado em relação à sua própria visão. Para fazer isso, vá para Configurações> Sistema> Utilitários. Na guia Calibragem, escolha a opção Abrir Calibragem.
Como último recurso, iniciar o aplicativo Sensor Tuning para ajustar os sensores do dispositivo. Vá para Configurações> Sistema> Utilitários. Na guia Ajuste do sensor, escolha a opção Abrir ajuste do sensor.
Essas soluções também se aplicam se o seu HoloLens freqüentemente entra no modo limitado. Eles também podem resolver o problema se uma mensagem de rastreamento de perda for exibida com frequência.
O Microsoft HoloLens não responde a gestos ou comandos de voz

Se o HoloLens não responder aos comandos de gestos, suas mãos podem estar fora do campo de visão do dispositivo. Certifique-se de que suas mãos estejam dentro da moldura, que se estende por cerca de 60 centímetros ao seu redor. Se o HoloLens puder ver sua mão, o cursor em forma de ponto se transformará em um anel.
Se a sua ambiente é muito escuro, o HoloLens também pode não ver sua mão. Portanto, certifique-se de que a sala seja iluminada o suficiente. sim sua viseira está suja, use o pano de microfibra fornecido com o capacete para limpá-lo.
Se o assistente virtual da Cortana não responde aos comandos de voz, primeiro certifique-se de que ele esteja ativado. Para fazer isso, vá até a lista de aplicativos (Todos os aplicativos) e escolha Cortana> Menu> Notebook> Configurações.
Microsoft HoloLens: um problema com o Xbox Wireless Controller

Se você tiver um problema com o Xbox Wireless Controller para Microsoft HoloLens, várias soluções podem ser consideradas. Em primeiro lugar, o O controlador do Xbox Wireless Controller S precisa ser atualizado antes de usá-lo com o HoloLens. Portanto, certifique-se de que esteja atualizado antes de tentar emparelhá-lo com o HoloLens.
Se você reiniciar o HoloLens enquanto o controlador sem fio Xbox estiver conectado, o controlador não se reconectará automaticamente ao HoloLens. O botão Guia começará a piscar lentamente por três minutos e, em seguida, o controlador será desligado. Para reconectá-lo imediatamente, desligue o controlador mantendo pressionado o botão Guia até que a luz se apague. Quando o controlador for ligado novamente, ele se reconectará ao HoloLens.
Finalmente, se o HoloLens entrar no modo de espera enquanto o controlador do Xbox estiver conectado, qualquer comando despertará o fone de ouvido. Para evitar isso, desligue o controlador quando não estiver em uso.
O Microsoft HoloLens não se conecta ao WiFi

Ao tentar se conectar a WiFi com o Microsoft HoloLens, você deve insira seu nome de usuário e senha em menos de dois minutos. Caso contrário, os identificadores serão apagados automaticamente por motivos de segurança.
Na verdade, você não conseguirá se conectar ao WiFi. Para senhas longas, A Microsoft recomenda o uso de um teclado Bluetooth.
Não é possível colocar hologramas ou ver hologramas colocados anteriormente

Se o HoloLens não pode mapear seus arredores, entrará no modo limitado e você não poderá mais colocar hologramas na sala ou ver hologramas colocados anteriormente. Para remediar o problema, várias soluções são possíveis.
Você pode primeiro se certificar de que o ambiente está suficientemente iluminado. Verifique também se você é conectado a uma rede WiFi. Caso contrário, o fone de ouvido não será capaz de identificar seu espaço. Se você precisar criar um novo espaço, conecte-se ao WiFi e reinicie o Hololens. Se o HoloLens não conseguir criar novo espaço, é provável que o espaço do disco esteja cheio.
Para verificar se o espaço desejado está ativado ou para carregar um espaço manualmente, vá para Configurações> Sistema> Espaços. Se o espaço for desejado e carregado e você ainda estiver tendo problemas, é possível que o espaço esteja corrompido. Para resolver o problema, escolha o espaço e selecione a opção Remover. O HoloLens examinará os arredores novamente para criar um novo espaço.
Da mesma forma, se o seu HoloLens não for capaz de determinar em qual espaço você está, certifique-se de estar conectado ao WiFi e de que sua sala está suficientemente iluminada. Certifique-se também de que nenhuma alteração significativa foi feita em seu espaço. Você também pode carregar um espaço manualmente ou gerenciar seus espaços acessando Configurações> Sistema> Espaços.
O Microsoft HoloLens exibe um erro de "espaço em disco cheio"

Se o seu espaço em disco estiver cheio, você precisará liberar espaço de armazenamento. Para fazer isso, primeiro exclua os espaços não usados. Vá para Regalges> Sistema> Espaço e exclua os espaços que você não precisa mais. Você também pode excluir hologramas colocados anteriormente ou excluir imagens e vídeos no aplicativo Fotos.
Finalmente você pode remova alguns aplicativos do seu HoloLens. Para fazer isso, vá até a lista de aplicativos (Todos os aplicativos), pressione e segure o aplicativo que deseja remover e escolha a opção "Desinstalar".

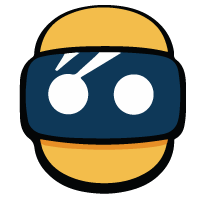









![[Teste] VR Orbit Theatre: um bom headset Android autônomo ... mas sem VR no horizonte!](/images/posts/9fd602a44aa93bfb3da44f2f06d60246-0.jpg)






![[Teste] AirScouter da Brother: realidade aumentada oferecida a profissionais](/images/posts/dd30de672946e74eff9bde01db18f877-0.jpg)







