
sommario
- Trinus PSVR per PC: cosa mi serve per giocare a PlayStation VR su PC?
- Come scaricare e installare Trinus PSVR per PC?
- Come collego la mia PSVR al mio PC?
- Come modificare la definizione del PSVR per poterlo utilizzare su PC?
- Come configurare Trinus PSVR?
- Come configuro Steam per utilizzare PSVR su PC con Trinus PSVR?
- Come si gioca a giochi per PC non VR su PSVR con Trinus PSVR?
- Come risolvere i principali bug e problemi tecnici di Trinus PSVR?
PlayStation VR è attualmente il le cuffie da realtà virtuale più vendute sul mercato, con oltre 2 milioni di vendite in un anno. Questo auricolare deve il suo successo al gran numero di PS4 in circolazione, oltre che a un ampio catalogo di giochi esclusivi. Tuttavia, questo catalogo di giochi potrebbe non essere sufficiente per te. Fortunatamente, grazie al software Trinus PSVR, tu può anche giocare a tutti i giochi SteamVR per PC con la tua PlayStation VR!
Il software Trinus VR originariamente rendeva possibile giocare a VR su uno smartphone. Tuttavia, la versione Trinus PSVR ora ti consente di giocare a PSVR su PC. In tal modo, tutti i giochi sono disponibili su HTC Vive e Oculus Rift per i computer sono a tua disposizione, alla sola condizione di avere un PC abbastanza potente per la realtà virtuale. Ecco i passaggi da seguire.
Trinus PSVR per PC: cosa mi serve per giocare a PlayStation VR su PC?
Per giocare a PlayStation VR su un computer, avrai bisogno di un file PC e un account Steam, con SteamVR. Questo perché Trinus PSVR non consente di giocare ai giochi PS4 su PC, ma giocare a SteamVR su PSVR.
Ovviamente avrai bisogno di un file PlayStation VR con tutti i suoi cavi e accessori. Infine, è necessario scaricare il software Trinus PSVR facendo clic su questo collegamento. La versione di prova è gratuita, ma la versione a pagamento costa 14,99 euro.
Come scaricare e installare Trinus PSVR per PC?
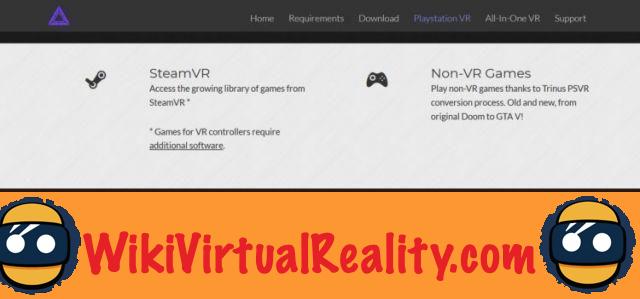
La procedura per scaricare e installare Trinus PSVR su PC è molto semplice:
Passaggio 1: apri il browser web di tua scelta.
Passaggio 2: vai al sito Web ufficiale di Trinus PSVR o fai clic direttamente su questo link per il download.
Passaggio 3: una volta completato il download, avvia l'app.
Passaggio 4: accetta i termini.
Passaggio 5: fare clic su Avanti.
Passaggio 6: fare clic su Installa.
Passaggio 7: fare clic su Avanti.
Passaggio 8: fare clic su Fine.
Come collego la mia PSVR al mio PC?

Prima di poter utilizzare la PSVR su PC grazie a Trinus PSVR, devi imperativamente collega la tua PSVR al tuo PC. Ecco i passaggi da seguire.
Passaggio 1: collegare un cavo HDMI alla porta "HDMI PS4" dell'unità di elaborazione PSVR.
Passaggio 2: collega l'altra estremità del cavo HDMI al PC.
Passaggio 3: collega un cavo USB - microUSB all'unità di elaborazione della tua PSVR.
Passaggio 4: collegare l'altra estremità del cavo USB - microUSB al PC. Se il tuo PC ha una porta USB 3.0, scegli questa porta.
Passaggio 5: collegare le cuffie PSVR all'unità di elaborazione.
Passaggio 6: collegare l'unità di elaborazione PSVR alla presa elettrica utilizzando il cavo fornito.
Passaggio 7: accendi la PSVR.
Come modificare la definizione del PSVR per poterlo utilizzare su PC?
Per poter utilizzare trinus PSVR, è essenziale imposta la schermata principale su 1080p e assicurati che gli schermi siano estesi. Ecco come farlo.
Passaggio 1: accendi la PSVR.
Passaggio 2: fare clic con il pulsante destro del mouse sul desktop del computer.
Passaggio 3: fare clic su "Impostazioni schermo".
Passaggio 4: fare clic sul menu a discesa in "Schermi multipli" (questo menu a discesa appare solo se la PSVR è collegata al PC).
Passaggio 5: fare clic su "estendi questi schermi".
Passaggio 6: fare clic su "Impostazioni di visualizzazione avanzate".
Passaggio 7: fare clic sul menu a discesa situato sotto "Definizione".
Passaggio 8: scegli la risoluzione 1920 × 1080.
Passaggio 9: fare clic su "Applica".
Come configurare Trinus PSVR?
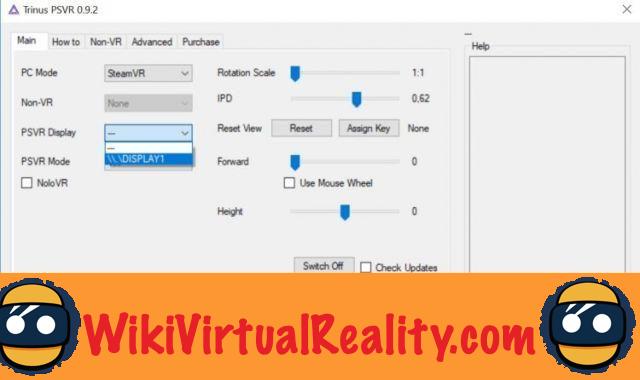
Ora che Trinus PSVR è stato scaricato e installato e la tua PSVR è collegata al PC, tutto ciò che devi fare è avviare il software e iniziare a usarlo. Assicurati in anticipo che il tuo file PSVR è posizionato su una superficie piana.
Passaggio 1: fare clic con il pulsante destro del mouse su Trinus PSVR nel menu di avvio del computer o sul desktop.
Passaggio 2: fare clic su "Esegui come amministratore".
Passaggio 3: fare clic sul pulsante "Installa".
Passaggio 4: fare clic su "Installa". Trinus PSVR andrà automaticamente alla tua cartella Steam.
Passaggio 5: fare clic sulla scheda "Principale".
Passaggio 6: fare clic sul menu a discesa accanto a "Display PSVR".
Passaggio 7: fare clic su DISPLAY1.
Passaggio 8: fare clic sul menu a discesa accanto a "Modalità PSVR".
Passaggio 9: fare clic su "VR". È anche possibile scegliere "Cinematic" se vuoi guardare un film o giocare a un gioco per PC non VR con la tua PSVR.
Passaggio 10: fare clic sul pulsante "Assegna chiave" accanto al pulsante "Reimposta visualizzazione".
Passaggio 11: premere un tasto sulla tastiera per assegnarlo alla funzione per ripristinare la visualizzazione del PSVR.
Passaggio 12: fare clic sulla casella di controllo accanto al pulsante "Usa rotellina del mouse". Questo ti permetterà di regolare lo zoom usando la rotellina del mouse mentre giochi a PSVR su PC.
Passaggio 13: fare clic su "Start". Trinus PSVR calibrerà quindi le tue cuffie. Quindi assicurati di lasciare le cuffie su una superficie piana.
Come configuro Steam per utilizzare PSVR su PC con Trinus PSVR?
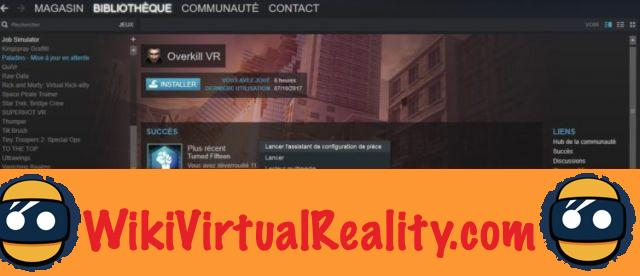
Ecco come configurare Steam per l'uso con PSVR.
Passaggio 1: fare clic con il pulsante destro del mouse su Steam nel menu di avvio o sul desktop.
Passaggio 2: fare clic su "Esegui come amministratore".
Passaggio 3: fare clic sul pulsante "VR".
Passaggio 4: fare clic su "Avvia configurazione guidata sala".
Passaggio 5: fai clic su "Solo uso permanente"
Passaggio 6: fare clic su "Avanti".
Passaggio 7: fare clic su "Calibra centro".
Passaggio 8: fare clic su "Avanti".
Passaggio 9: fare clic sul campo delle dimensioni e immettere la propria altezza in centimetri.
Passaggio 10: fare clic sul pulsante "Avanti".
Passaggio 11: fare clic sul pulsante "Calibra terreno".
Passaggio 12: fare clic sul pulsante "Avanti".
Passaggio 13: fare clic su "Conferma". La schermata principale di SteamVR divisa viene visualizzata sullo schermo.
Passaggio 14: premere contemporaneamente il tasto Windows + MAIUSC + freccia destra sulla tastiera. Questo visualizzerà la schermata SteamVR sulla tua PSVR.
Passaggio 15: tutto ciò che devi fare è avviare un gioco SteamVR per riprodurlo sulla tua PSVR. Puoi anche avviare giochi esclusivi di Oculus Rift utilizzando il software Revive. Per utilizzare la tastiera / il mouse o il controller, utilizza la scorciatoia Alt + Tab sulla tastiera per visualizzare la finestra del gioco sullo schermo del PC.
Come si gioca a giochi per PC non VR su PSVR con Trinus PSVR?

Per giocare a tutti i giochi Steam su PSVR (compresi i giochi non VR) lo è imperativo per attivare la modalità Mouse. Alcuni giochi come Crysis 3 e Doom 3 offrono il supporto SBS (Side-by-Side). Quindi puoi giocare in VR, ma la maggior parte dei giochi richiede l'utilizzo di VorpX per essere riproducibile in VR. Tuttavia, puoi ancora giocare ai tradizionali giochi per PC non VR su PSVR in modalità cinematografica (schermo gigante). Ecco come abilitare e configurare la modalità mouse.
Passaggio 1: fare clic sulla scheda "Principale" situata nella parte superiore della finestra PSVR.
Passaggio 2: fare clic sul menu a discesa accanto alla scheda "Modalità PC".
Passaggio 3: fare clic sul pulsante "Mouse".
Passaggio 4: fare clic sul menu a discesa accanto a "Non VR".
Passaggio 5: fare clic su "Nessuno". Se il gioco a cui vuoi giocare supporta SDS, fai clic su "Side by Side".
Passaggio 6: fare clic sul menu a discesa accanto a Modalità PSVR.
Passaggio 7: fare clic su "Cinematic".
Passaggio 8: fare clic su "Start".
Passaggio 9: avvia un gioco Steam non VR. Premi nuovamente i tasti Windows + Maiusc + Freccia destra sulla tastiera per visualizzare il gioco sullo schermo della PSVR. Il gioco viene visualizzato su uno schermo gigante in VR.
Come risolvere i principali bug e problemi tecnici di Trinus PSVR?

Trinus PSVR è un software molto pratico, ma presenta ancora diversi problemi tecnici. Ecco come risolvere i problemi più comuni.
Come risolvo i problemi di tracciamento di Trinus PSVR?
Quando fai clic su Avvia in Trinus PSVR per la prima volta, assicurati che il file L'auricolare PSVR si trova su una superficie piana e puntato verso la direzione verso cui sei rivolto. In caso contrario, il tracciamento verrà calibrato in modo errato.
Regola il livello di chiarezza del PSVR
Se l'immagine visualizzata dal PSVR non è chiara, puoi farlo utilizzare il cursore IPD del PSVR per regolare la distanza interpupillare. Per fare ciò, avvia Trinus PSVR, fai clic sulla scheda "Principale" e fai scorrere il dispositivo di scorrimento nella sezione "IPD". Indossa il casco e regola il cursore finché l'immagine non appare nitida.
Se hai altri problemi tecnici con Trinus PSVR, faccelo sapere in un commento e proveremo a risolverli!

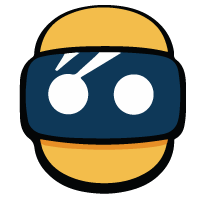






















![[Test] Google Daydream View - Nuovo leader della realtà virtuale mobile](/images/posts/91e90477ce623aeb23edae9ddf1ee494-0.jpg)

