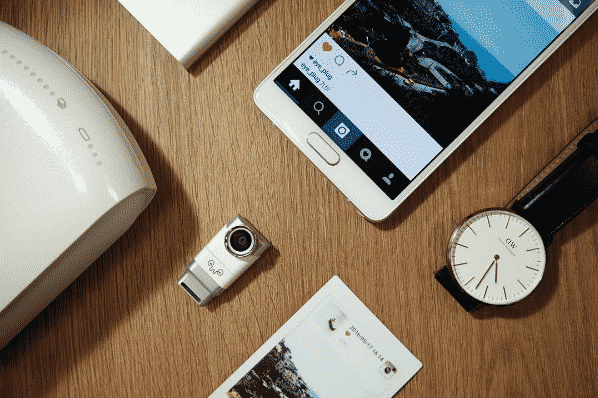Summary
- Trinus PSVR for PC: what do I need to play PlayStation VR on PC?
- How to download and install Trinus PSVR for PC?
- How do I connect my PSVR to my PC?
- How to modify the definition of the PSVR to be able to use it on PC?
- How to configure Trinus PSVR?
- How do I configure Steam to use PSVR on PC with Trinus PSVR?
- How to play non-VR PC games on PSVR with Trinus PSVR?
- How to solve the main bugs and technical problems of Trinus PSVR?
PlayStation VR is currently the best-selling virtual reality headset in the market, with more than 2 million sales in one year. This headset owes its success to the large number of PS4s in circulation, as well as a large catalog of exclusive games. However, this catalog of games may not be enough for you. Fortunately, thanks to the Trinus PSVR software, you can also play all SteamVR games for PC with your PlayStation VR!
The Trinus VR software originally made it possible to play VR on a smartphone. However, the Trinus PSVR version now allows you to play PSVR on PC. So, all games available on HTC Vive and Oculus Rift for computers are at your disposal, on the sole condition of having a PC powerful enough for VR. Here are the steps to follow.
Trinus PSVR for PC: what do I need to play PlayStation VR on PC?
To play PlayStation VR on a computer, you will need a PC and a Steam account, with SteamVR. This is because Trinus PSVR does not allow playing PS4 games on PC, but playing SteamVR games on PSVR.
You will obviously need a PlayStation VR with all its cables and accessories. Finally, you need to download the Trinus PSVR software by clicking on this link. The trial version is free, but the paid version costs 14,99 euros.
How to download and install Trinus PSVR for PC?
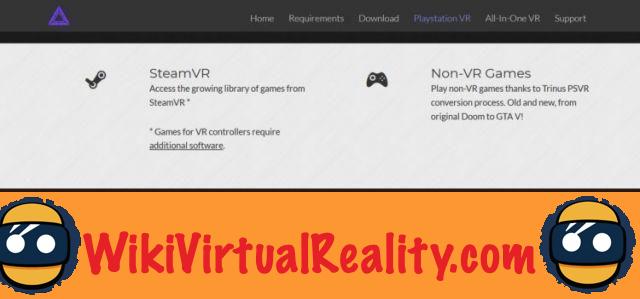
The procedure to download and install Trinus PSVR on PC is very simple:
Step 1: Open the web browser of your choice.
Step 2: Go to the official Trinus PSVR website, or click directly on this download link.
Step 3: Once the download is complete, launch the app.
Step 4: Accept the terms.
Step 5: Click Next.
Step 6: Click Install.
Step 7: Click Next.
Step 8: Click Finish.
How do I connect my PSVR to my PC?

Before being able to use the PSVR on PC thanks to Trinus PSVR, you must imperatively connect your PSVR to your PC. Here are the steps to follow.
Step 1: Plug an HDMI cable into the “HDMI PS4” port of the PSVR processing unit.
Step 2: Connect the other end of HDMI cable to your PC.
Step 3: Plug a USB - microUSB cable into your PSVR processing unit.
Step 4: Connect the other end of the USB - microUSB cable to your PC. If your PC has a USB 3.0 port, choose this port.
Step 5: Connect the PSVR headset to the processing unit.
Step 6: Connect the PSVR processing unit to the electrical outlet using the cable provided.
Step 7: Turn on the PSVR.
How to modify the definition of the PSVR to be able to use it on PC?
To be able to use trinus PSVR, it is essential to set the main screen to 1080p and make sure the screens are extended. Here is how to do it.
Step 1: Turn on the PSVR.
Step 2: Right click on your computer desktop.
Step 3: Click on ”Display Settings“.
Step 4: Click the drop-down menu under “Multiple displays” (this drop-down menu only appears if the PSVR is plugged into the PC).
Step 5: Click on “extend these screens”.
Step 6: Click on ”Advanced display settings“.
Step 7: Click on the drop-down menu located under ”Definition“.
Step 8: Choose the 1920 × 1080 resolution.
Step 9: Click ”Apply“.
How to configure Trinus PSVR?
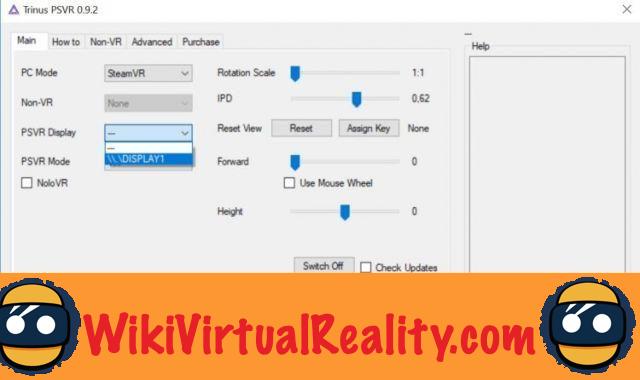
Now that Trinus PSVR is downloaded and installed, and your PSVR is plugged into your PC, all you have to do is launch the software and start using it. Make sure beforehand that your PSVR is placed on a flat surface.
Step 1: Right click on Trinus PSVR in the start menu of the computer or on the desktop.
Step 2: Click on ”Run as administrator“.
Step 3: Click on the “Install” button.
Step 4: Click on ”Install“. Trinus PSVR will automatically go to your Steam folder.
Step 5: Click on the “Main” tab.
Step 6: Click on the drop-down menu next to ”PSVR Display”.
Step 7: Click on DISPLAY1.
Step 8: Click on the drop-down menu next to ”PSVR Mode”.
Step 9: Click on ”VR“. It is also possible to choose “Cinematic” if you want to watch a movie or play a non-VR PC game with your PSVR.
Step 10: Click on the “Assign Key” button next to the “Reset View” button.
Step 11: Press a key on your keyboard to assign it to the function to reset the view of the PSVR.
Step 12: Click on the checkbox next to the “Use Mouse Wheel” button. This will allow you to adjust the zoom using the mouse wheel while playing PSVR on PC.
Step 13: Click “Start”. Trinus PSVR will then calibrate your headphones. So be sure to leave the headphones on a flat surface.
How do I configure Steam to use PSVR on PC with Trinus PSVR?
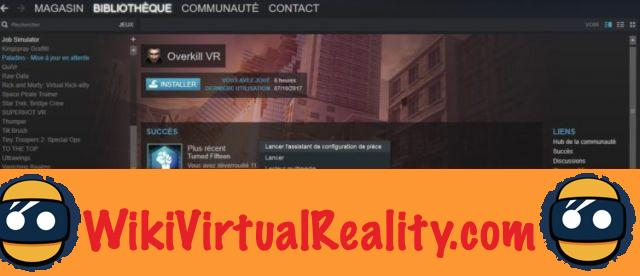
Here's how to configure Steam for use with the PSVR.
Step 1: Right click on Steam in start menu or desktop.
Step 2: Click on ”Run as administrator“.
Step 3: Click on the ”VR“ button.
Step 4: Click on ”Start Room Configuration Wizard“.
Step 5: Click on “Standing use only”
Step 6: Click ”Next“.
Step 7: Click on ”Calibrate center“.
Step 8: Click ”Next“.
Step 9: Click on the size field, and enter your height in centimeters.
Step 10: Click on the ”Next“ button.
Step 11: Click on the “Calibrate soil” button.
Step 12: Click on the ”Next“ button.
Step 13: Click ”Confirm“. The split SteamVR home screen appears on your screen.
Step 14: Simultaneously press Windows key + shift + right arrow on your keyboard. This will display the SteamVR screen on your PSVR.
Step 15: All you have to do is launch a SteamVR game to play it on your PSVR. You can also launch Oculus Rift exclusive games using Revive software. To use your keyboard / mouse or your controller, use the Alt + Tab shortcut on your keyboard to display the game window on the PC screen.
How to play non-VR PC games on PSVR with Trinus PSVR?

To play all Steam games on PSVR (including non-VR games) it is imperative to activate Mouse mode. Some games like Crysis 3 and Doom 3 offer SBS (Side-by-Side) support. So you can play it in VR, but most games require you to use VorpX to be playable in VR. However, you can still play traditional non-VR PC games on PSVR in cinematic (giant screen) mode. Here's how to enable and configure Mouse Mode.
Step 1: Click on the “Main” tab located at the top of the PSVR window.
Step 2: Click on the drop-down menu next to the “PC Mode” tab.
Step 3: Click on the “Mouse” button.
Step 4: Click on the drop-down menu next to ”Non-VR“.
Step 5: Click “None”. If the game you want to play supports SDS, click “Side by Side”.
Step 6: Click the drop-down menu next to PSVR Mode.
Step 7: Click on ”Cinematic”.
Step 8: Click “Start”.
Step 9: Launch a non-VR Steam game. Press Windows + Shift + Right Arrow keys on the keyboard again to display the game on the PSVR screen. The game is displayed on a giant screen in VR.
How to solve the main bugs and technical problems of Trinus PSVR?

Trinus PSVR is very practical software, but it still has several technical problems. Here is how to fix the most common problems.
How do I resolve Trinus PSVR tracking issues?
When you click Start in Trinus PSVR for the first time, make sure that the PSVR headset is located on a flat surface and pointed towards the direction you are facing. Otherwise, the tracking will be incorrectly calibrated.
Adjust the clarity level of the PSVR
If the image displayed by the PSVR is not clear, you can use the IPD slider of the PSVR to adjust the interpupillary distance. To do this, launch Trinus PSVR, click on the ”Main” tab, and slide the Slider into the ”IPD“ section. Put on your helmet and adjust the slider until the image looks sharp.
If you have any other technical issues with Trinus PSVR, let us know in a comment and we'll try to fix them!

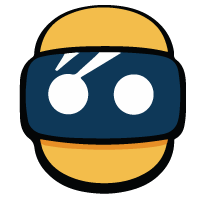



![[GOOD TIP] The DJI Mavic Air drone at only 970 euros 🔥](/images/posts/508c7088bbc439b2faabf0ee3721dc83-0.jpg)
![[WWDC 2017] Mac VR: Apple computers running macOS High Sierra compatible with HTC Vive](/images/posts/1efe8a66c6dc80ec888133efad603474-0.jpg)
![[Review] Augmented Empire - A fascinating cyberpunk tactical RPG on Samsung Gear VR](/images/posts/e59f79c2980c7163a7cfe93c1a40e553-0.jpg)