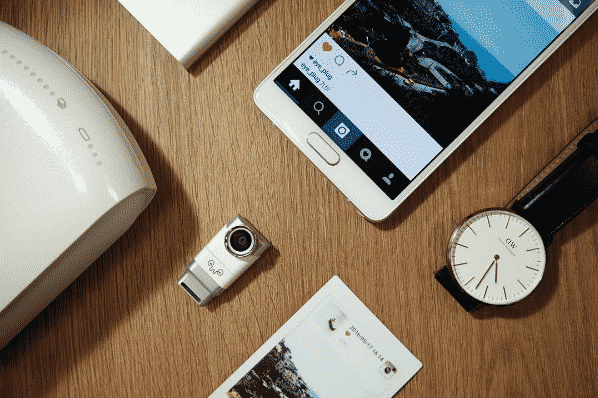Summary
- Oculus Rift display problems
- Your HDMI is malfunctioning?
- How to set the black screen and hourglass combo
- L’erreur “system thread exception not handled”
- Cutting off the left side of the screen on some games
- How to deal with problems with USB
- What if an Oculus Rift earpiece is not working?
- Make SteamVR sound work with the Oculus Rift
- How to set “Oculus Runtime Service unavailable”
Launched in March 2016 after a crowdfunding campaign on Kickstarter, the Oculus Rift is undoubtedly currently one of the benchmarks of virtual reality. Born from a young passion for video games, his start-up was then bought by Facebook for two billion dollars. But neither passion nor money guarantees new technologies to work without any problems. Like other headsets, the Oculus Rift has its share of technical issues and bugs. To help you troubleshoot issues you may encounter on a daily basis, check out our comprehensive guide to the top known bugs in the Oculus Rift.
Oculus Rift display problems

This is the most common problem. First of all, check that your computer is sufficient to run the Oculus Rift. A solid machine is essential for this, especially in terms of video and processor. As a reminder, here is the minimum configuration:
- Video card: NVIDIA GTX 970 / AMD R9 290
- Processor : Intel i5-4590
- RAM: RAM 8GB
- Video output : Compatible HDMI 1.3
- USB Ports: 3x USB 3.0 et 1x USB 2.0
- OS: Windows 7 SP1 64 bit
Are you good? Test the compatibility tool offered by Oculus to automatically detect problems. Then the next step is to update drivers. Regular updates are advised. These indeed often provide bug fixes but also new functions or compatibilities. While you're at it, feel free to check the different cables, to make sure they are not damaged. You can also do a little cleaning and blow inside to remove any potential dust that may have lodged there. Also, don't forget that HDMI must be connected to your GPU and not to your motherboard. If that still wasn't enough to fix the problem, then plug your Oculus Rift into another computer to find out where the problem is. If so, turn to Oculus Rift support.
Your HDMI is malfunctioning?
Some users are being reported that the HDMI cable going from the computer to the Oculus Rift was not detected. No problem, there is also a solution for this problem. Launch the Oculus app, go to settings, then to the Devices section. In the different devices, choose the Oculus Rift. Click on “Launch full application”. Choose Rift or Rift and Touch depending on your available hardware.

By clicking on “Next”, you will arrive at a menu which tells you which connections work and which do not. If the HDMI is indicated as not working, then it's time to check your connections.
If your cable is in place, remove it and check that it is not damaged. Repeat the same process on the computer side and the Oculus Rift side. If it doesn't work, it might be from your ports. Then try with a cable that you know works well.
How to set the black screen and hourglass combo
This is a problem that can happen in the StreamVR app. While you are playing, everything shuts off, the screen goes black and an hourglass appears. A loading screen? Not even. You will have to relaunch the game to continue using the Oculus Rift. Otherwise you will get stuck at this point. How to prevent this bug from repeating?

Officially, there is no solution or patch that we are looking at on the side of the Oculus Rift or Steam VR. That does not mean, however, that you will have to get used to it. Most users reporting this bug were members of Beta Update. Apparently you only need to unsubscribe to fix the problem, an option easily achievable with a few clicks in SteamVR's settings. Do not hesitate to tell us in the comments if it is not.
L’erreur “system thread exception not handled”
This is an error that has appeared with some users after the Oculus Rift update 1.12. This corresponds to a “blue screen of death”, the fear of PC users. When you start a game with the Touch, the computer displays on the screen “system thread exception not handled“. What can you do ?
You will need a little computer knowledge by entering your computer's BIOS, deactivating the problematic USB driver, re-installing it in Windows and then reactivating it in the BIOS. This is the ASMedia USB 3 driver that you should find easily. Once this maneuver is performed, you should no longer have the “blue screen of the death” using your Oculus Rift. However, we do not promise anything for the classic use of your computer!
Cutting off the left side of the screen on some games

This is an issue that seems to be specific to certain games, in this case RoboRecall and VR superhot. It might go unnoticed but it is two best shooting games on the Oculus. In the middle of the game, the left part of the screen will turn completely black, which is obviously a problem for playing.
According to the various tests carried out, the problem would come from your USB cable. Specifically the USB hub that many gamers use in order to be able to move around more easily. If you have this problem, we therefore advise you to opt for a USB 3.0 cable extension rather than a hub.
How to deal with problems with USB
This is not the only problem with USB for that matter. Some users have reported problems with their motherboard USB controllers. At this level, RIFT's response is the same from the start. You can try a driver update or buy an extension, but the easiest way is to choose a motherboard guaranteed to be 100% compatible. Clearly some investment. You can find more information on an ideal setup by clicking on this link.
What if an Oculus Rift earpiece is not working?
Is one of your Oculus Rift headphones not working? Reverse them to verify that it is not a hardware problem. If the problem remains, we must go on the audio settings side of your computer. Right click on your computer and follow the steps shown in the image above. Right click on your headphones and select them as the default device. This should normally fix the problem.

Note that if your audio problem is skipping sound, it is probably a motherboard incompatibility. It will therefore probably be necessary to change it.
Make SteamVR sound work with the Oculus Rift
We continue with the sound issues, but this time related to the SteamVR app. Overall it works pretty well, but it is sometimes necessary to make some adjustments. Open the application on your computer and select the small arrow. You will then have access to Steam VR settings and select audio.

You must then choose two different settings. The Oculus Rift for when VR is active and your classic headphones or speakers outside of VR. Save the change then close this window.
How to set “Oculus Runtime Service unavailable”
Sometimes your Oculus app will simply refuse to launch. Don't panic, the procedure to follow is relatively simple. To start type "Windows + R" on your keyboard to launch the executor. In the window that has just opened, type “services.msc” and validate. From the list that appeared before your eyes, select “Oculus VR Runtime Service” and do “start” in the left menu. This will automatically launch the app.
Of course, if the problem persists, you don't necessarily want to repeat this maneuver every day. The easiest way is to configure the application so that it starts up each time you turn on your computer. If so, repeat the same process, but instead of selecting “start”, opt for “properties”. In type of launch, choose “automatic”. Validate and save. Regarding the launch of the app, you should not have any problem in the future.
If you are having issues that weren't answered in this guide or that you weren't able to fix, then your easiest way is to contact the Oculus Rift Support Center directly.
To find out all about the Oculus Rift, discover new features and innovative trends, our tests and reviews, go to our dedicated section.

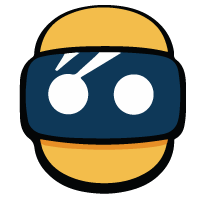



![[GOOD TIP] The DJI Mavic Air drone at only 970 euros 🔥](/images/posts/508c7088bbc439b2faabf0ee3721dc83-0.jpg)
![[WWDC 2017] Mac VR: Apple computers running macOS High Sierra compatible with HTC Vive](/images/posts/1efe8a66c6dc80ec888133efad603474-0.jpg)
![[Review] Augmented Empire - A fascinating cyberpunk tactical RPG on Samsung Gear VR](/images/posts/e59f79c2980c7163a7cfe93c1a40e553-0.jpg)