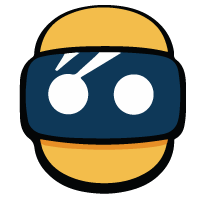Summary
- Error 108: VR headset not detected
- Error 113: The destination folder cannot be changed
- Error 200: OpenVR driver failure
- Error 206: driver not calibrated
- Error 207: Invalid driver calibration
- Error 208: the VR headset is detected on the USB, but the screen is not recognized
- Error 301: Connection failed
- Error 1101 to 1112: USB error
De many technical problems can arise on SteamVR and prevent access to virtual reality. Fortunately, if something goes wrong, Steam VR usually gives a numbered error message. Here are the solutions to remedy the various numbered errors the Steam VR.
Error 108: VR headset not detected
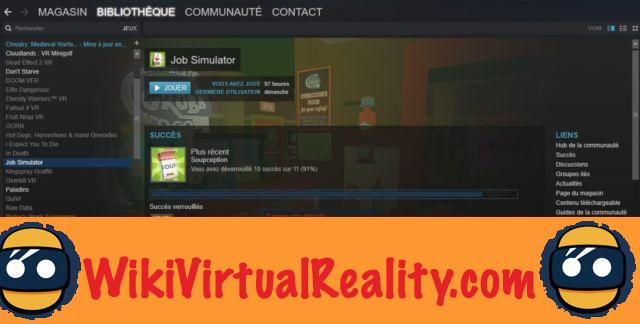
This problem can manifest itself in many forms. It can be indicated by a flashing red light on the headset (HTC Vive), or directly by an error message 108. The problem can be related to hardware or software. Typically, this problem is related to a USB port faulty or driver that is not up to date. Depending on the VR headset, several solutions are possible.
First, check that your headphones are plugged in correctly. The USB and HDMI cables (and power cables in the case of the Vive) must be connected correctly. If everything is plugged in, but the headphones do not turn on, try a different electrical outlet.
If nothing helps, restart the VR headset. Right click on the headset icon in SteamVR and choose the option "Restart the headset" (restart the Vive headset).
In the case of the Vive, you can also restart the interconnection box. Exit SteamVR, unplug the USB cables and the power cable that connects the PC to the case. Wait a few minutes, then plug the cables back into the interconnect box. Wait for the drivers to be installed, then relaunch SteamVR. You may have to repeat the operation several times.
If the problem is with your computer, first try quitting SteamVR and restart the computer. You can also try to use another USB port. This is because USB 3.0 and 3.1 ports can cause errors. Use a USB 2.0 port instead. As a last resort, unplug all cables from your PC, go to SteamVR> Settings> General, and make sure the Developer Settings box is checked. Click on Reset from the side menu. Then click on "Remove SteamVR USB Device" and click "Yes". Quit SteamVR, reconnect the link box to the PC, and relaunch SteamVR.
Error 113: The destination folder cannot be changed
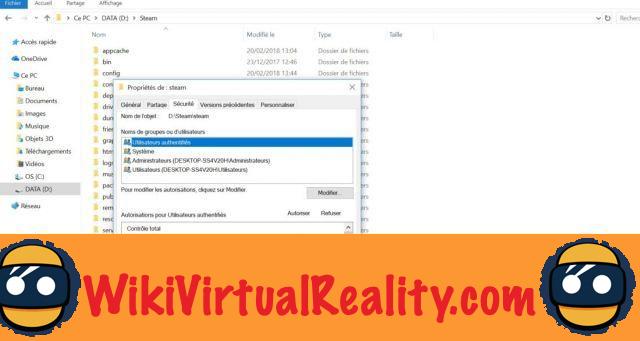
Usually, this error is caused by a lack of installation permissions. To remedy this, you must change permissions in Windows. Right click in Windows Explorer and choose the folder for which you want to change permissions. Click on "Properties", then on the "Security" tab.
Check the list of names in the box "Group or user names". If the account name does not appear, click “Add” and type in the name of the user you wish to add. To modify the permissions, click on "Allow" or "Deny".
Error 200: OpenVR driver failure
This error message indicates that the OpenVR driver failed. If you added a file or folder to the SteamVR drivers director, you may be able to resolve the issue by deleting it.
Otherwise, you may not have not the correct permission to modify user directory. To change the permission in Windows, right click in Windows Explorer and choose the folder for which you want to change permissions. Click Properties> Security, and check the names in the “Group or User Names” box.
If the name of the Steam account you are using does not appear, click “Add” and type the username to add. If the name is already in the list, skip this step. To change permissions, click "Allow" or "deny" in the "Permissions for users or groups" box.
Error 206: driver not calibrated
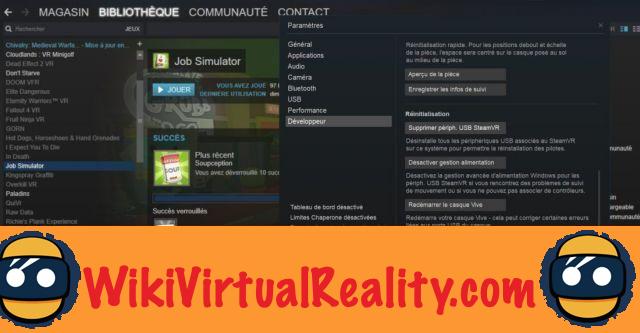
A 206 error means that SteamVR was not able to load the VR headset calibration. To solve this problem, it is necessary to restart the headset in order to force the drivers to reinstall.
To do this, unplug the headset, then go to Settings> Developer> Reset. Then click on "Remove all SteamVR devices". Wait a moment, plug the headphones back in, and wait for the drivers to install. If the problem is not resolved after several attempts, it is possible that your device has failed. Contact HTC directly through the company's official website.
Error 207: Invalid driver calibration
This error, linked to the calibration of the helmet, is similar to error 206. The procedure is therefore the same. Unplug the headset, go to Steam VR> Settings> Reset, and click “Remove all SteamVR devices”. Wait a moment, then plug in the headset and wait for the drivers to install.
Again, if several attempts are not sufficient to remedy the problem, your unit is probably defective. Contact HTC on its official website.
Error 208: the VR headset is detected on the USB, but the screen is not recognized

Error 208 indicates that your headset was not found, or that it was found over USB, but the screen was not recognized. To remedy this problem, first make sure you have installed the latest drivers for your graphics card.
Then check the connections of the various cables connecting the VR headset to the PC. In the case of the Vive, also check the cables that connect the interconnection box to the PC and to the electrical outlet.
Error 301: Connection failed
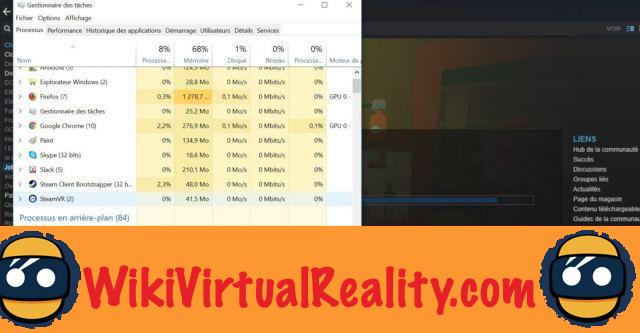
This error indicates that the vrserver.exe file failed to start or to connect. The problem can be caused by launching multiple instances of the program at the same time.
To remedy this, quit SteamVR then type " task Manager " in the search bar of the Windows Start menu. Open the task manager, and find all instances of vrserver.exe. Close the processes. Reance SteamVR.
Error 1101 to 1112: USB error

All errors from 1101 to 1112 are related to USB errors. Here's how to fix it.
Unplug the headset, controllers, and any VR accessories connected to the PC. Go to SteamVR> Settings> Reset. Then click on "Remove SteamVR USB Device" and click "Yes". Quit SteamVR. Reconnect the VR headset by using another USB port, and wait for the drivers to install. Restart SteamVR.